
Jimdo の「ブログ」機能は、ページ機能と異なり、「日付の情報が入る」「記事が時系列に並ぶ」という大きな特徴があります。「お知らせ」や「新着情報」あるいは「店長ブログ」などを更新するときに役立ちますので、常に新しい情報を掲載したい場合に、おすすめします。今回はブログとはどのようなものかということと、ブログ記事の作成方法について説明します。
1. ブログの有効化
最初に「ブログを有効化」します。Jimdo のブログ機能は初めてという人は、ここからスタートしましょう。
Jimdo にログインし、左側のツールバーの「ブログ」をクリックします。

「ブログを有効にする」ボタンをクリックします。

以下のような画面が表示されますので、「新しい記事を投稿する」をクリックして、記事を作成してみましょう。

2. ブログ記事の作成画面
ブログ記事を作成する画面です。

| ①新しいブログを書く | 記事の見出し(タイトル)を入力します。 |
| ②下書き/一般公開 | ブログの記事は、初期状態で「下書き」になっています。記事の作成が終わったら、「公開」のボタンをクリックしましょう。(「下書き」状態のときには、ログインした人以外には表示されません) |
| ③コメントを許可 | 初期の状態では、コメントの書き込みを許可する設定になっていますが、このボタンをクリックすることで、コメントを受け付けない設定にすることができます。 |
| ④日付/時間 | 日付と時間を変更することができまます。ただし、未来の日付や時間を入れても、予約になるわけではありませんので、ご注意ください。 |
| ⑤カテゴリ | 「お知らせ」「店長ブログ」「更新情報」など、記事が増えてきたときに、自分でジャンルを決めて分類することができます。空欄のままでもOKですが、記事が増えてきたときに使用すると便利です。 |
※⑤のカテゴリについては、別の回で詳しく説明します。
コメントとは?
ブログ記事を読んだ第三者が、感想や意見などを自由に書き込むことができる機能です。閲覧者と交流を図りたい場合には「受け付ける設定」のままにしますが、交流を目的としない情報発信の場合には、受け付けない設定にしておくと良いでしょう。

3. 記事を作成してみよう
まずは記事のタイトルを入力し、保存します。

記事の本文を作成します。「コンテンツを追加」をクリックしましょう。

あとは、Jimdoの基本的な使い方と同じです。写真や文章など、必要情報を入れていきましょう。

記事の作成が完了したら、再び記事タイトルをクリックし、「一般公開」ボタンをクリックします。最後に保存ボタンをクリックして完了です。
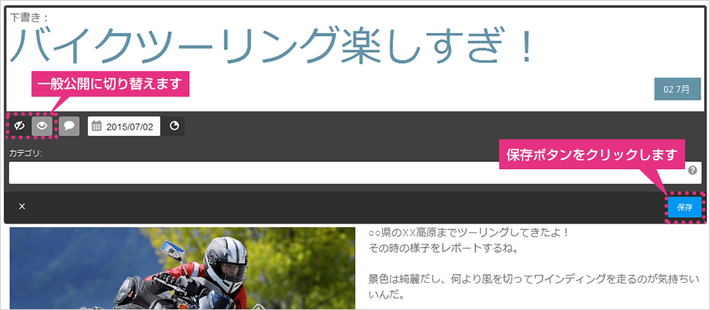
4. 作成した記事を編集しよう
作成した記事は、ブログ専用の保存場所に保管されていますので、確認してみましょう。
左側のツールバーから「ブログ」を選択します。

作成済みのブログ記事の一覧が表示されるので、修正したい記事をクリックします。

編集できる画面が表示されますので、適宜変更しましょう。

5. 作成した記事の削除やコピーについて
作成した記事を削除したい、あるいはコピーして使いたいときの手順を説明します。
左側のツールバーから「ブログ」を選択します。

作成済みのブログ記事の一覧が表示されます。「コピー」「削除」のボタンがありますので、必要に応じて使用しましょう。
※削除した記事は、元に戻すことができませんので、ご注意ください。
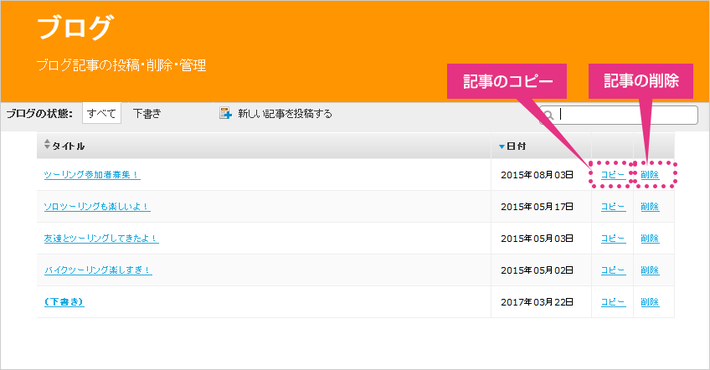
6. 新しい記事を作成しよう
新しい記事を作成する場合は、記事一覧画面の「新しい記事を投稿する」ボタンをクリックして始めます。

記事作成の説明はここまでです。いかがでしょうか?うまく作成できましたか?

次回は、作成したブログ記事がどこに表示されるかについてご紹介します。

「ブログ」機能は、ページ機能と異なり時系列で記事が並んでいくのが、大きな特徴です。新着情報やお知らせとして活用できますね。
ただし、ずっと更新が止まってしまうと、ホームページに訪問してきた人が不安になってしまいますので、ブログ機能を使うときには月に一度は更新するようにしましょう。「毎月●日に更新する」と決めておくことをおすすめします。


コメントをお書きください
小太刀の一歩の味 (土曜日, 11 12月 2021 13:08)
お世話になります。
実は、自分のホームページからコメントをテスト送信してみました。
メール送信があった旨の通知が届き、確かに転送されることが確認できました。
そのメールには次の「メッセージ」も親切に書き添えられていました。
「このコメントは、管理画面から簡単に削除できます。」
ただ、管理画面とは、どこでしょうか?
管理メニューでしょうか?
探す側にしてみれば、検索するにも「コメント」、「コメントの削除」と記入してもも、該当する項目に残念ながらヒットしません。
大まかなブログ全体へ引き込まれてそこから対象を探すのは大変な作業です。
もっと、わかりやすい「グーグル検索」のよう簡単にヒットできないものでしょうか。
コメントの削除について、何度も探してここにたどり着きました。
わかりやすい検索機能のさらなる充実を希望します。
担当者様
ジンドゥー (火曜日, 14 12月 2021 16:14)
> 小太刀の一歩の味 様
この度は、ブログコメント削除の件でお手数をおかけしております。
コメント削除は、対象ブログの編集画面で削除可能です。
コメントをもらった対象ブログは、通知メール内にある「あなたのブログ記事」に続くURLがそれに当たります。
編集画面にログインいただき、管理メニューから「ブログ」へとお進みいただきブログ記事一覧内にある「虫眼鏡」からタイトルを検索することも可能です。
対象ブログへと進み、対象コメントをクリックすると「コメント削除」ボタンが表示され削除可能です。
メール内にある「コメントを削除したい場合、Jimdo サイトの管理画面から簡単に削除できます。」のメッセージはご指摘の通り難しく誤解されると判断しましたので、わかりやすいものに変更いたします。
貴重なご意見いただきまして、誠にありがとうございます。
引き続きジンドゥーを、どうぞよろしくお願いいたします。